虚拟机安装 Panabit 详细步骤与基础配置

(FreeBSD 和 Linux 版本)
初次安装部署 Panabit软件时,首先需要搭建好拓扑结构,然后对软件版本的选择和
VMware虚拟机网卡参数的调试,下面是初始安装的一个简单步骤:
1.拓扑图
为了让大家更方便的了解和学习 Panabit软件, 我选择了比较常见的路由部署模式,
拓扑图如下图 1-1所示:
图 1-1
2.虚拟机的调试
2.1 VMware虚拟机
我用的版本是 16Pro,同样其他版本也是可以的,以下图 2-1所示:
图 2-1
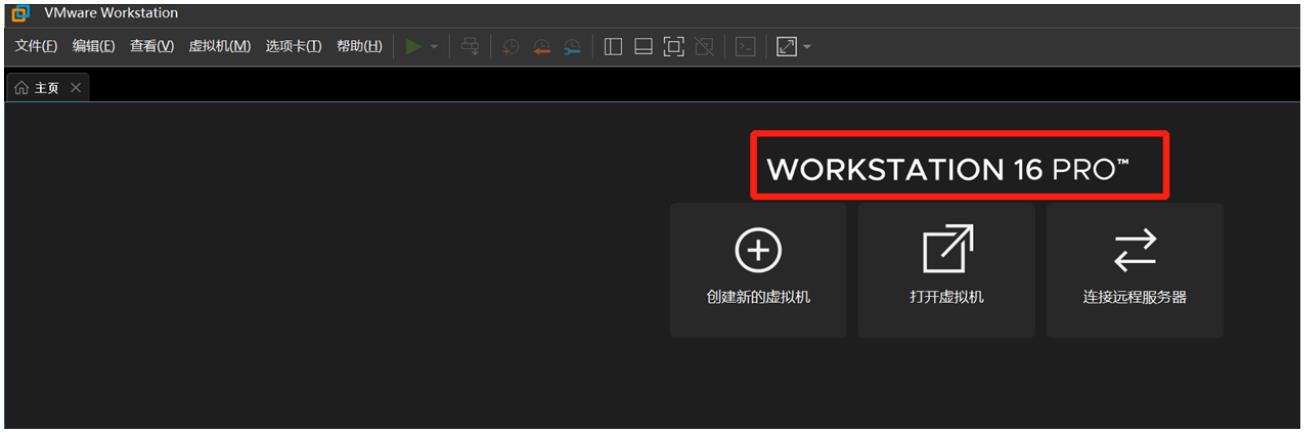
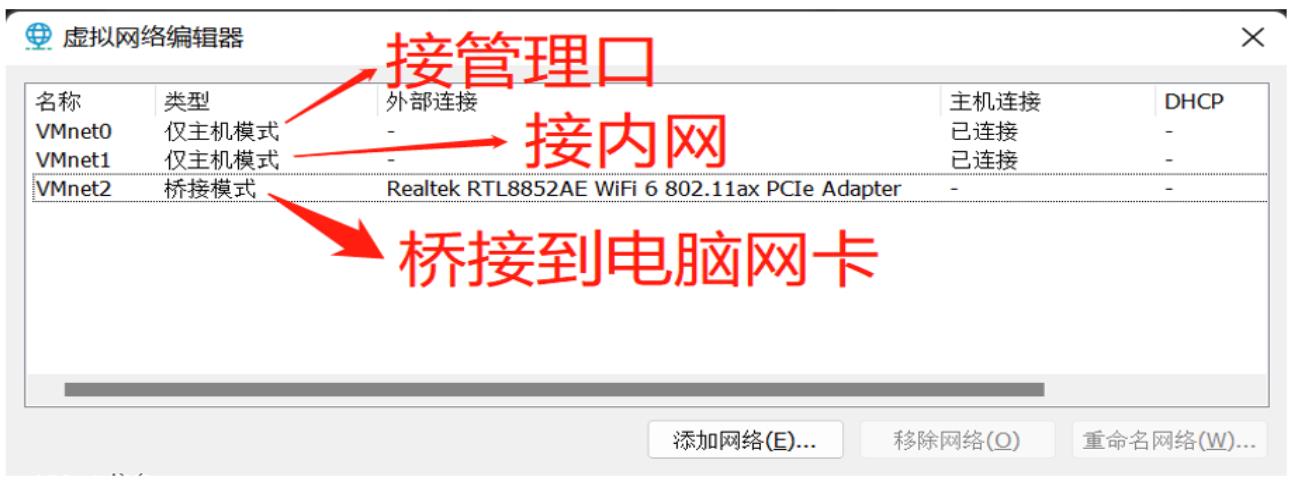
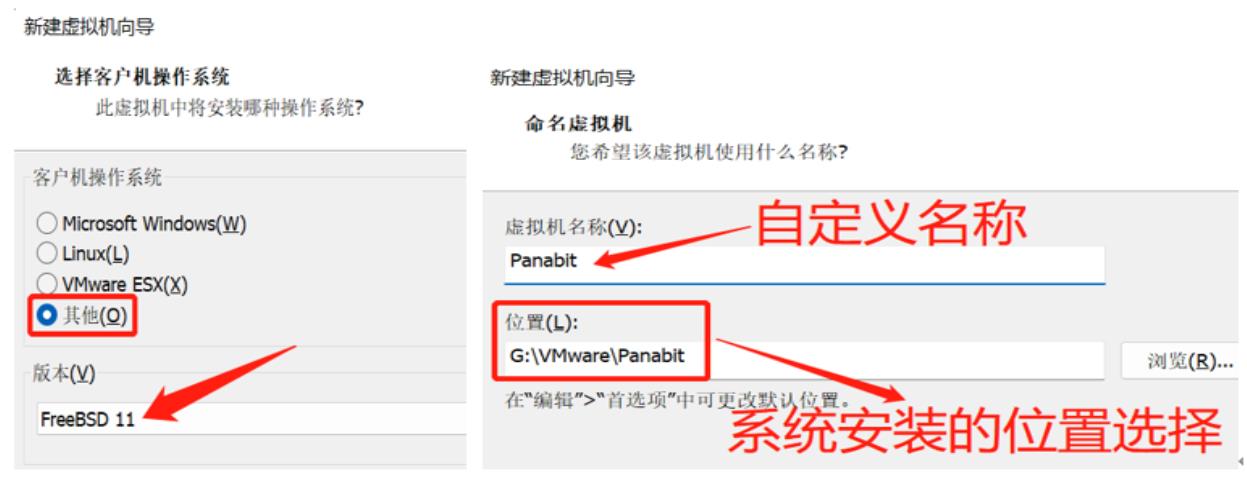
2.2虚拟机网卡编辑
按照我们提前设计好的拓扑图设置虚拟机的网卡类型,以下图 2-2所示:
图 2-2
3.FreeBSD 版本系统安装
我这里选择的是 FreeBSD版本的系统,在虚拟机上选择对应的系统版本、并选择安装
位置,下图 3-1所示:
图 3-1
3.1系统硬件参数设置
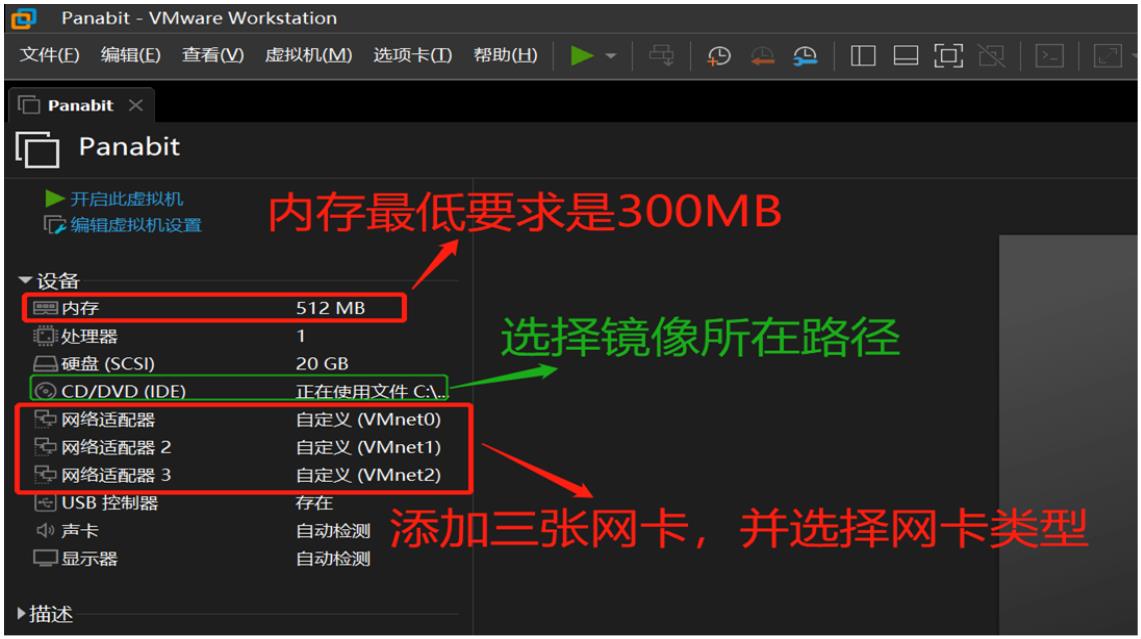

FreeBSD版本硬件设置以下图 3-2所示:
图 3-2
3.2 系统安装过程
启动系统显示安装界面说明系统硬件参数设置没有问题(以下图 3-3所示),系统镜像
成功启动,按照以下顺序操作即可完成安装
图 3-3 按 Enter键下一步
选择 Yes、并按 Enter 键下一步
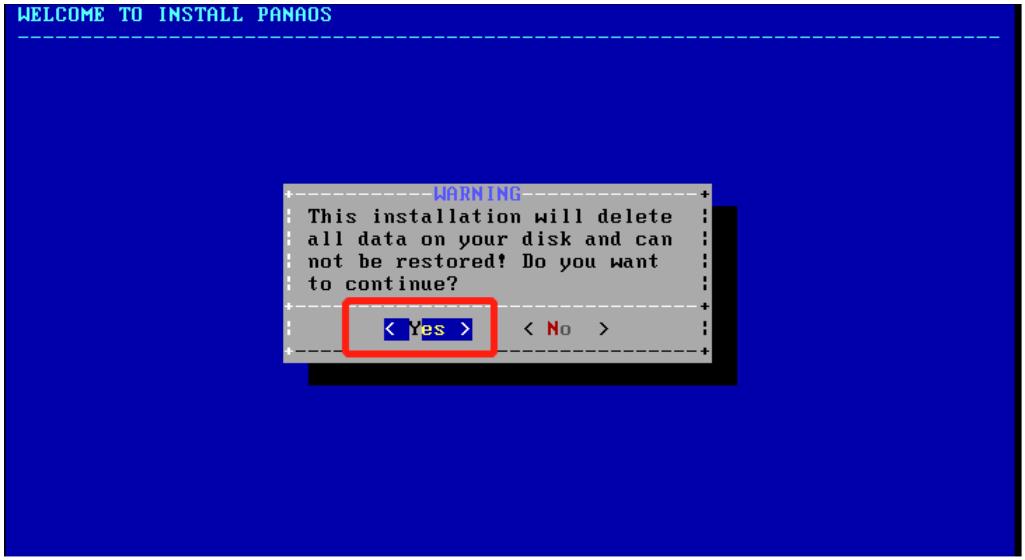
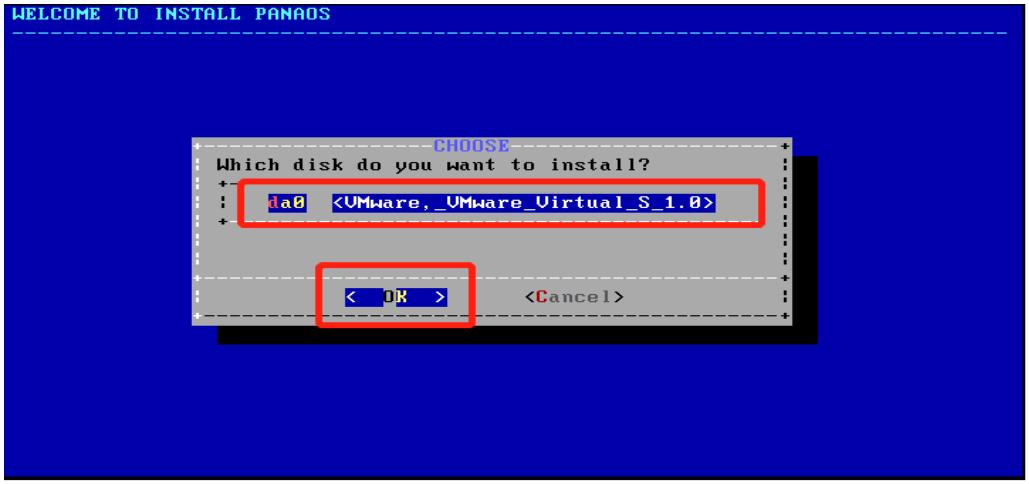
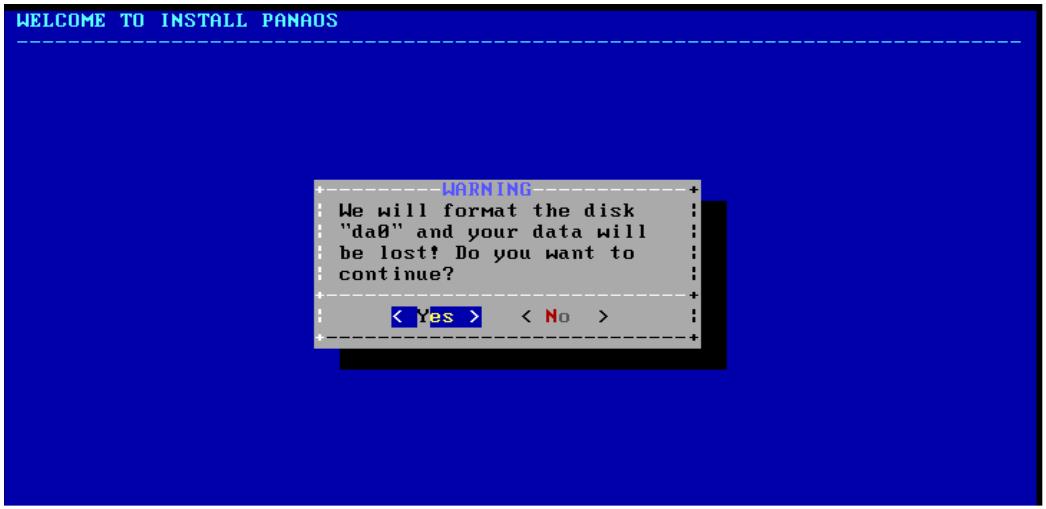
这是安装系统的硬盘确认,选择 OK、并按 Enter 键
继续按按 Enter 键下一步
选择管理口的网卡、并点击 OK确认

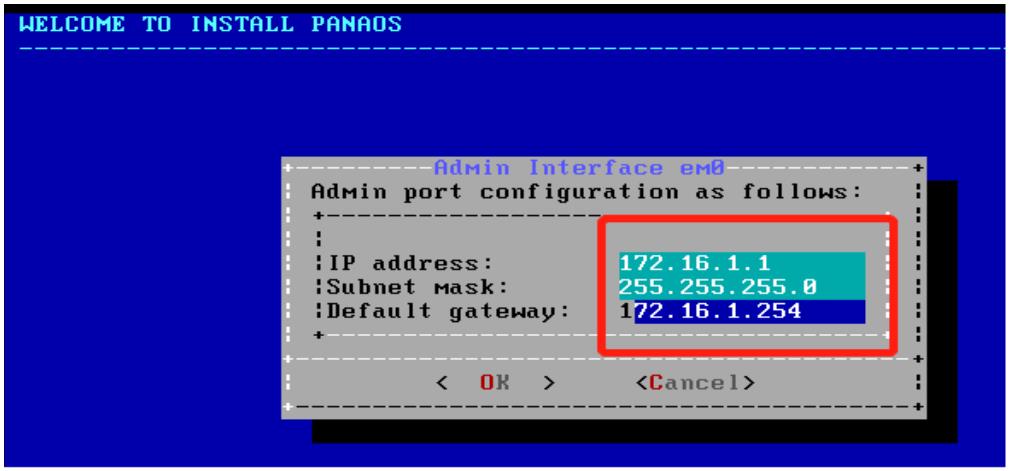


输入管理口 IP地址、子网掩码和网关,按 Enter键确认后稍微等待系统就安装好了
按照对应的版本输入 root密码即可进入系统终端
用 ipconfig命令查看我们配置的管理口 IP地址,并确认电脑配置管理口的虚拟网卡 IP
和 Panabit管理 IP是同一个网段,也可以用电脑端 ping Panabit管理口来确认
顺利到这个步骤就可以用浏览器登录 WEB 页面了,后面的配置和策略都在 web 界面操作
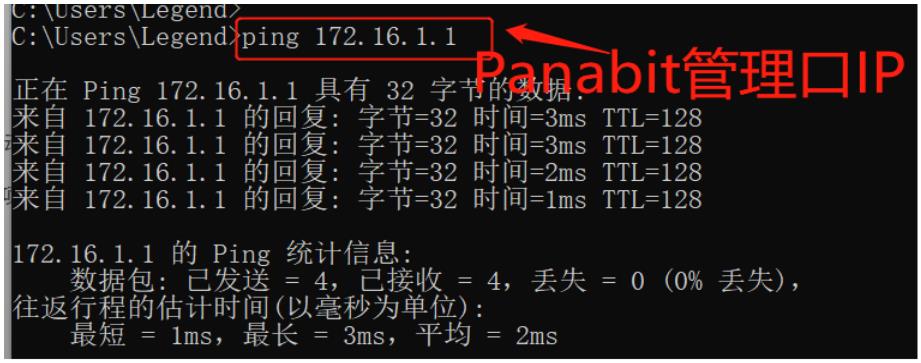
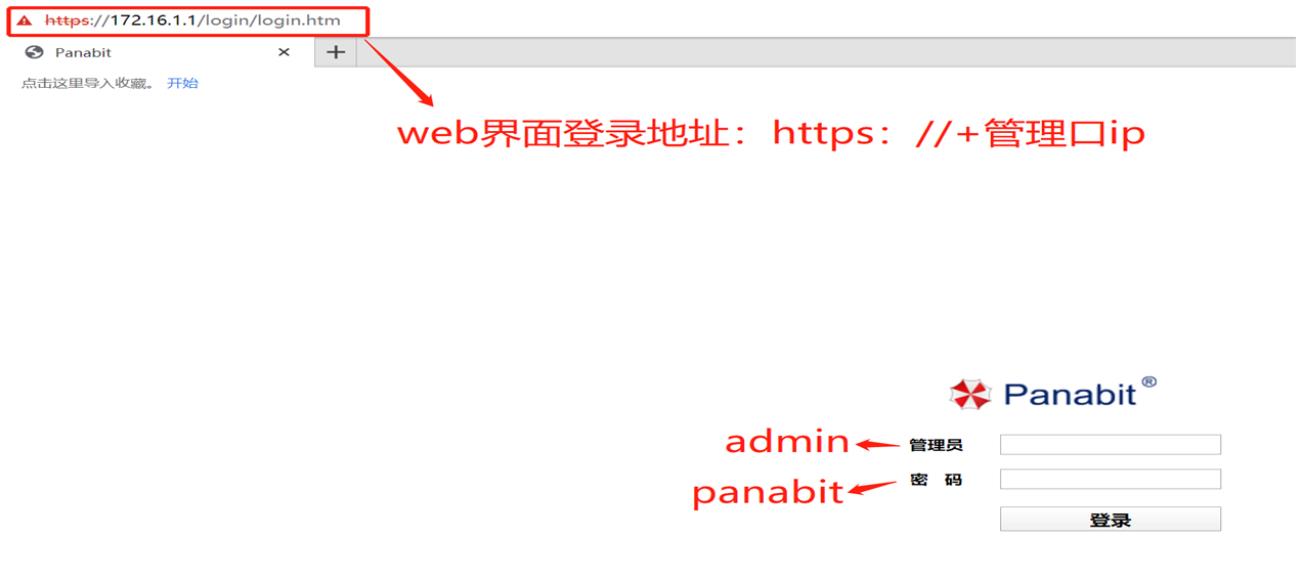
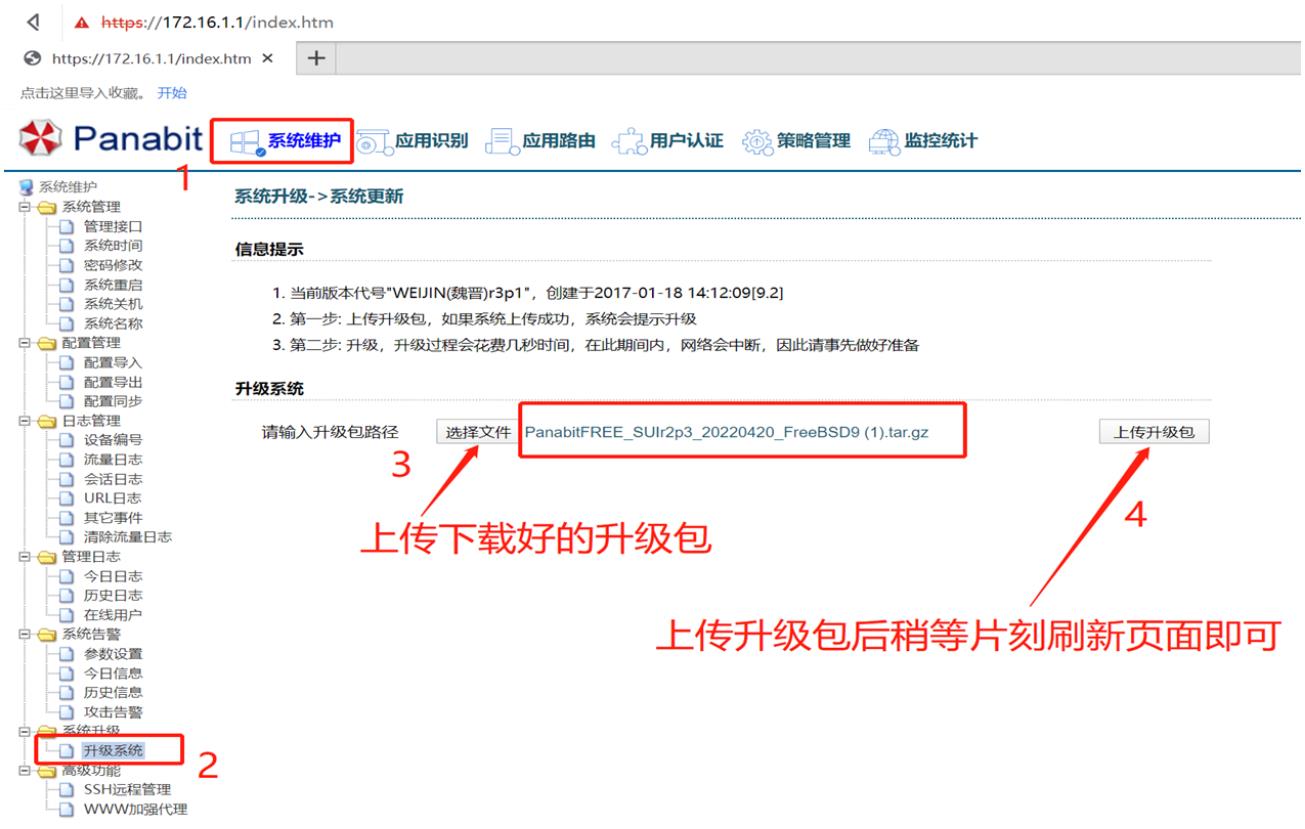
(首次登录 web 界面使用谷歌浏览器 89 以下的版本较稳定)
3.3 系统升级
上传升级包后点击进行升级,提示升级成功后刷新页面即可
新版本
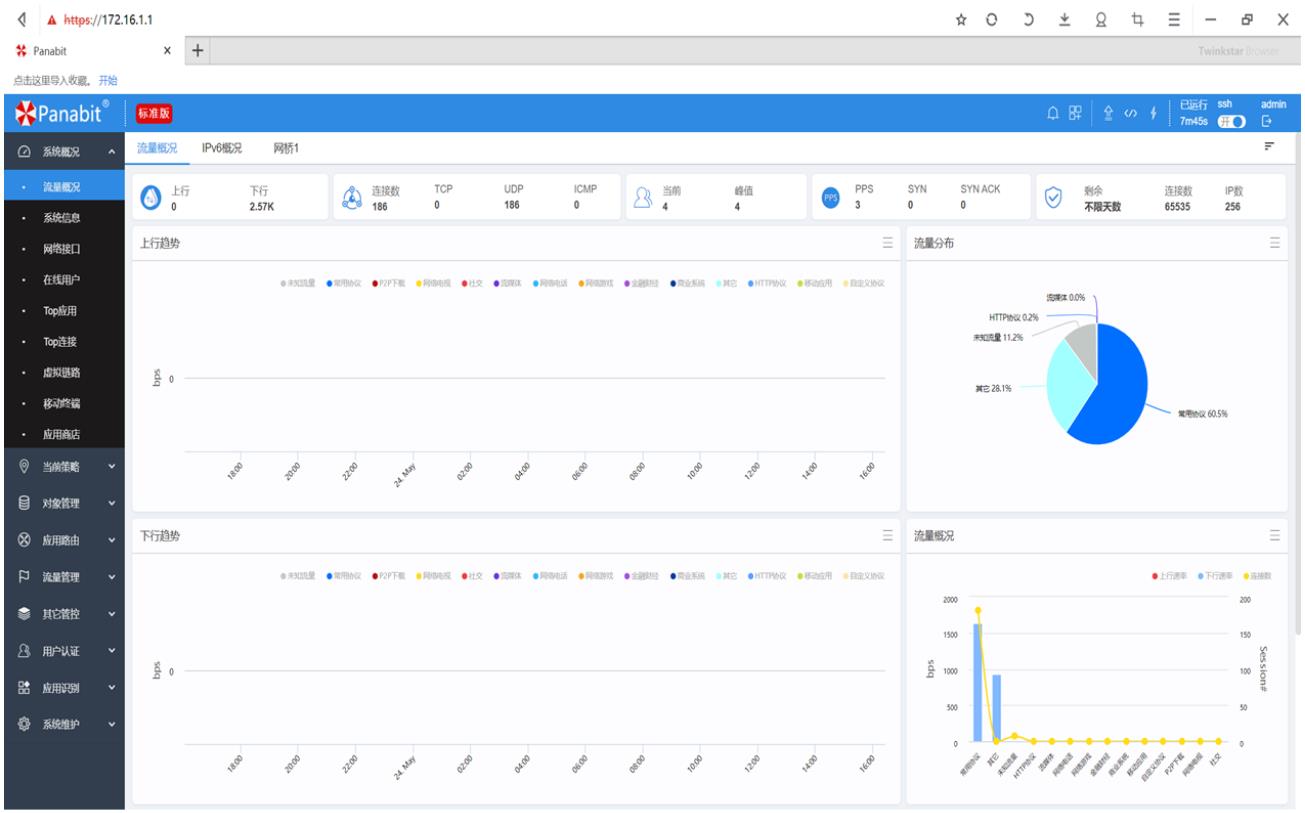
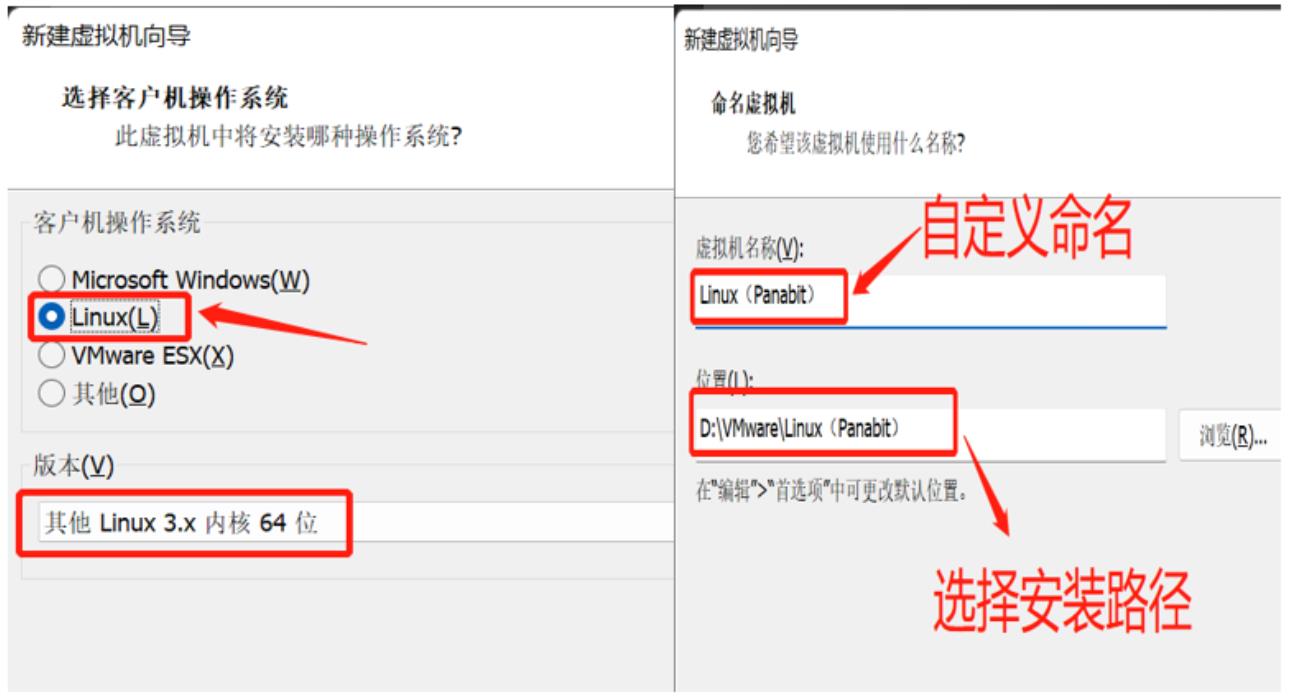
4.Linux 版本系统安装
4.1 虚拟机安装系统
4.2 系统硬件参数设置
4.3 系统安装过程
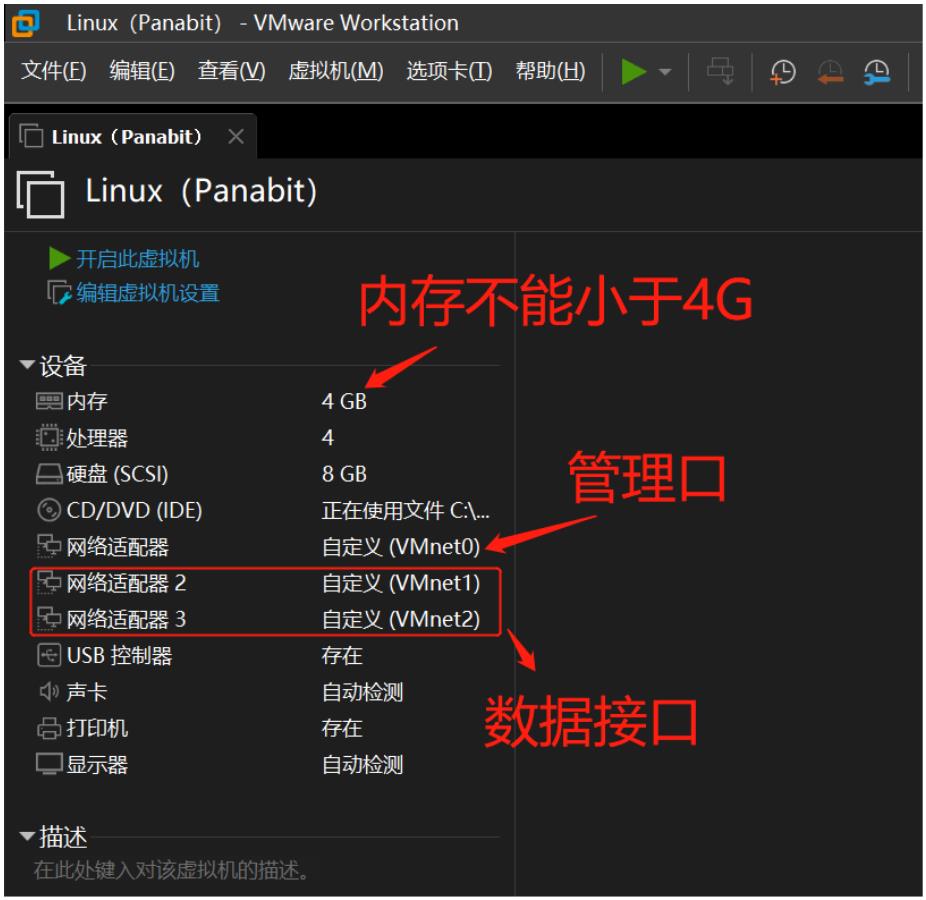
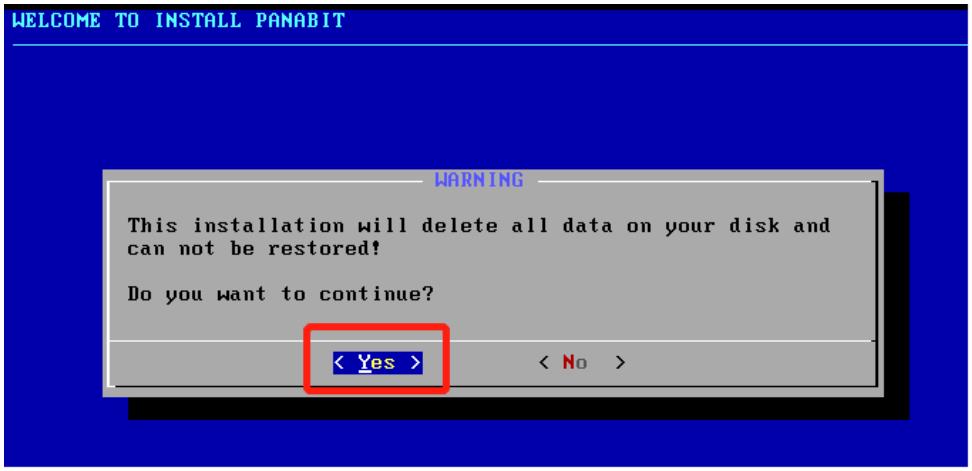
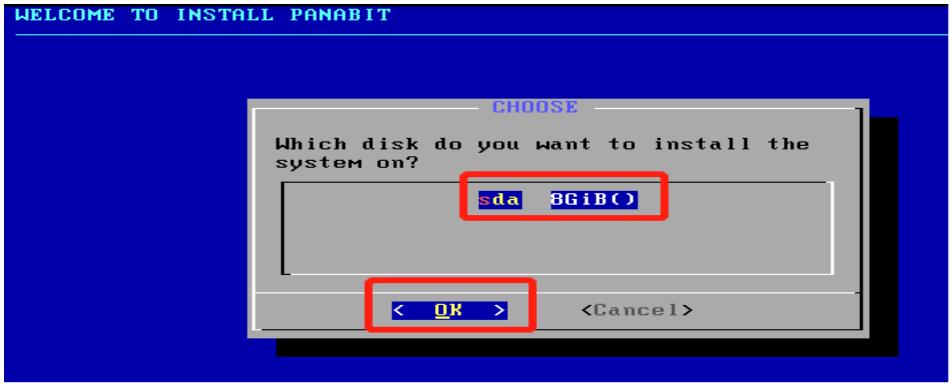
启动系统稍等会弹出以下界面,选择 Yes 按 Enter 键盘确认
选择硬盘点击确认
以下几个步骤默认选择 yes 或 ok
选择管理口网卡
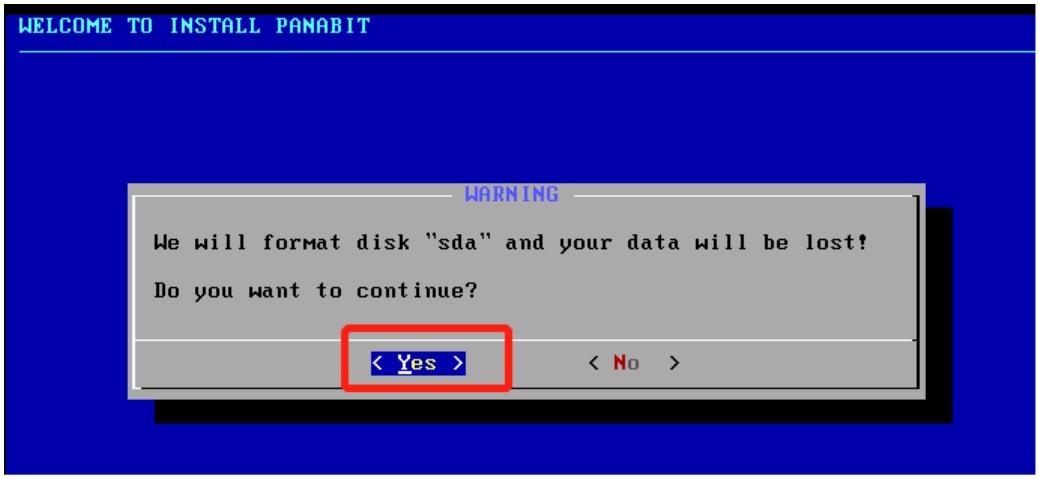
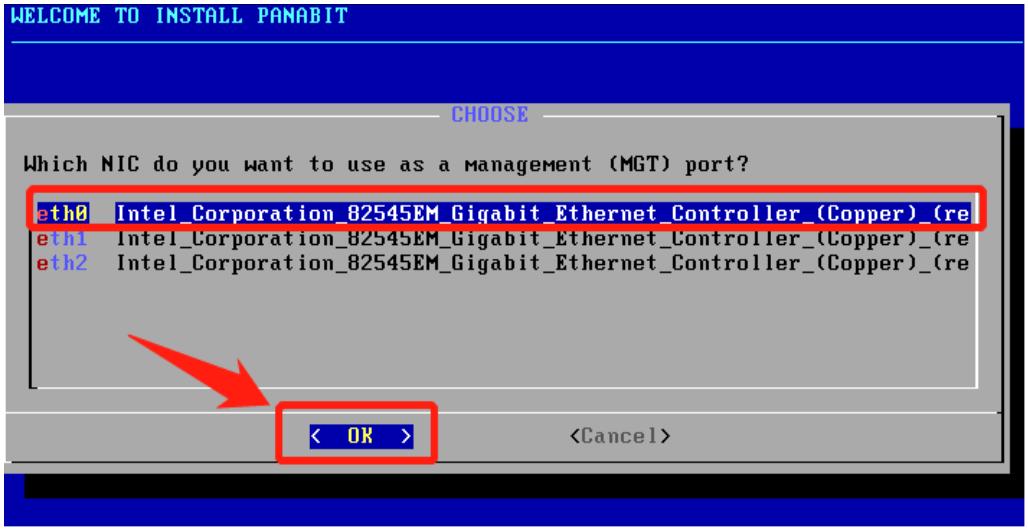
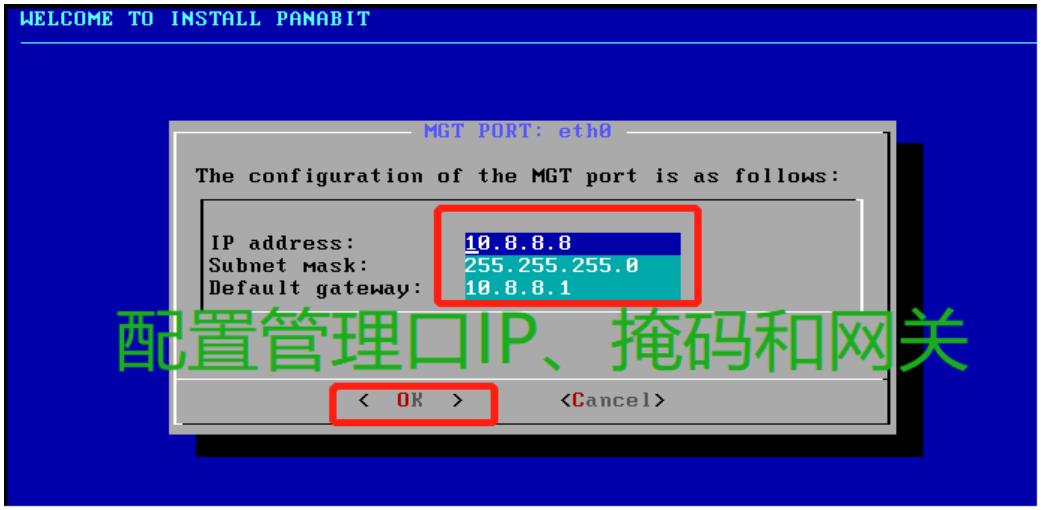
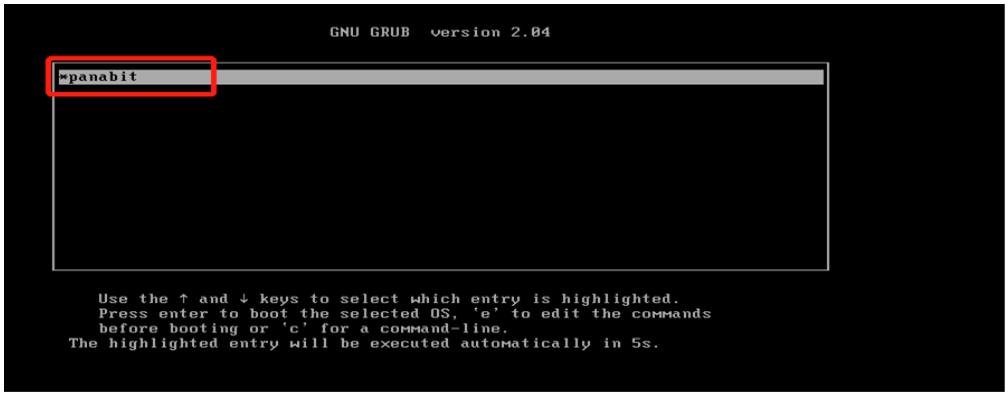
配置管理口 IP、子网掩码和网关
以上步骤配置完成后系统会重启显示以下页面说明安装成功,系统重启需要稍微等待
系统重启后测试管理口是否 ping 通主机(注:系统重启后在此进行重启)
登录 web 页面
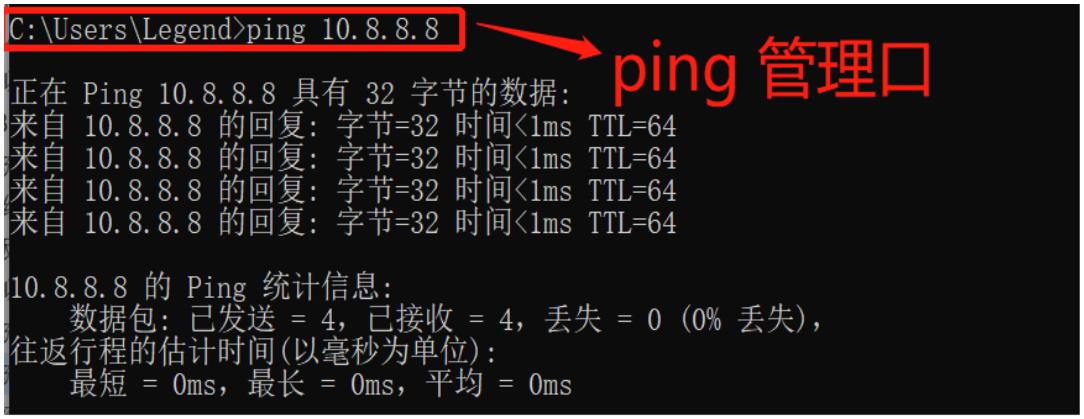
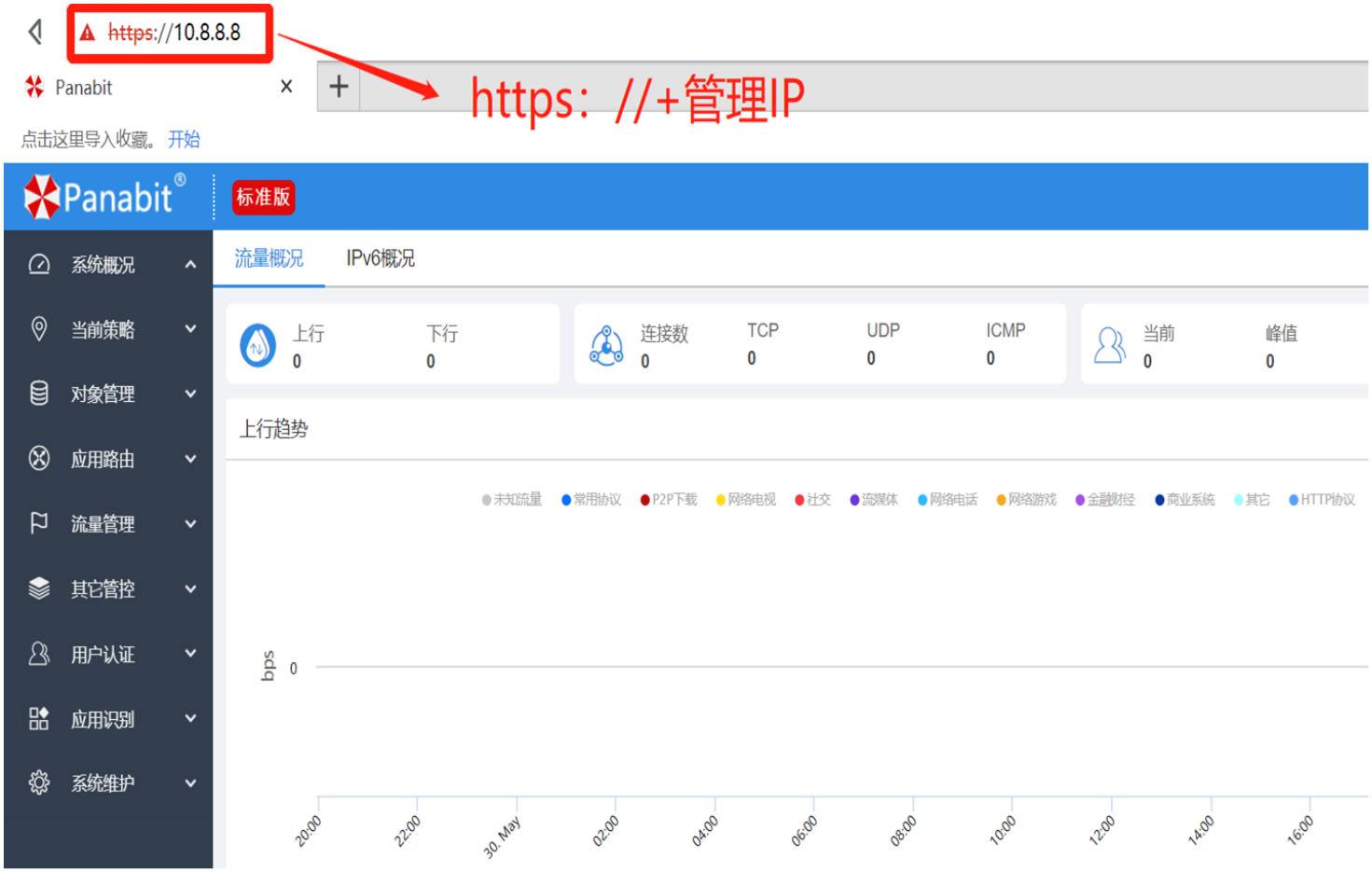
5.基础配置
5.1 配置思路
用简单的思维导图展示基础配置原理以及需求和部署流程,以下图所示:
5.2 创建测试环境
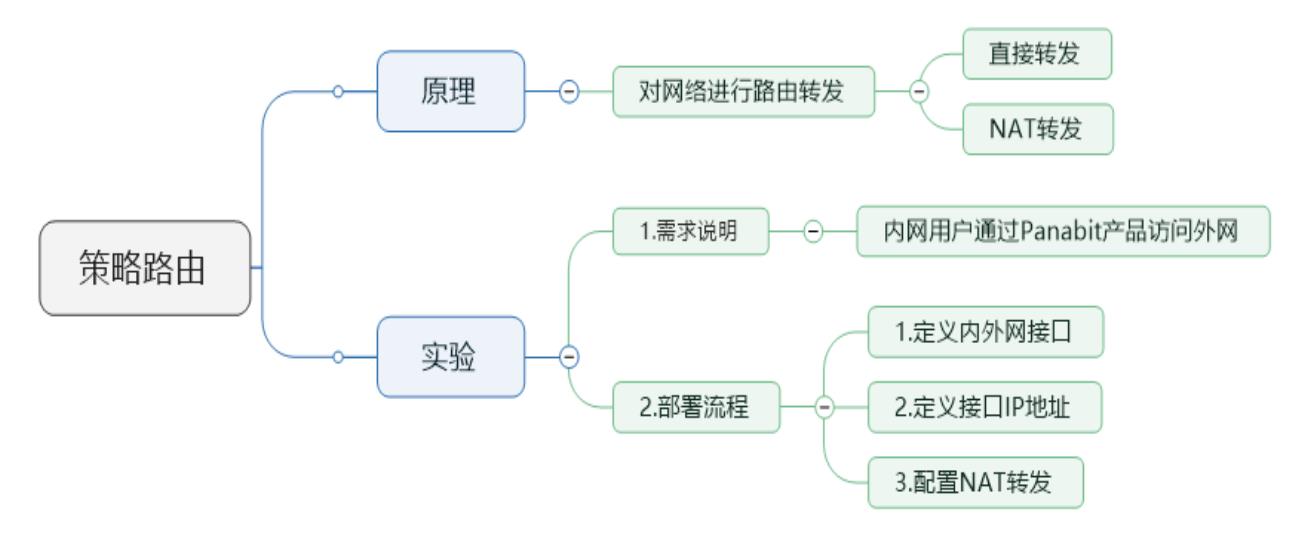
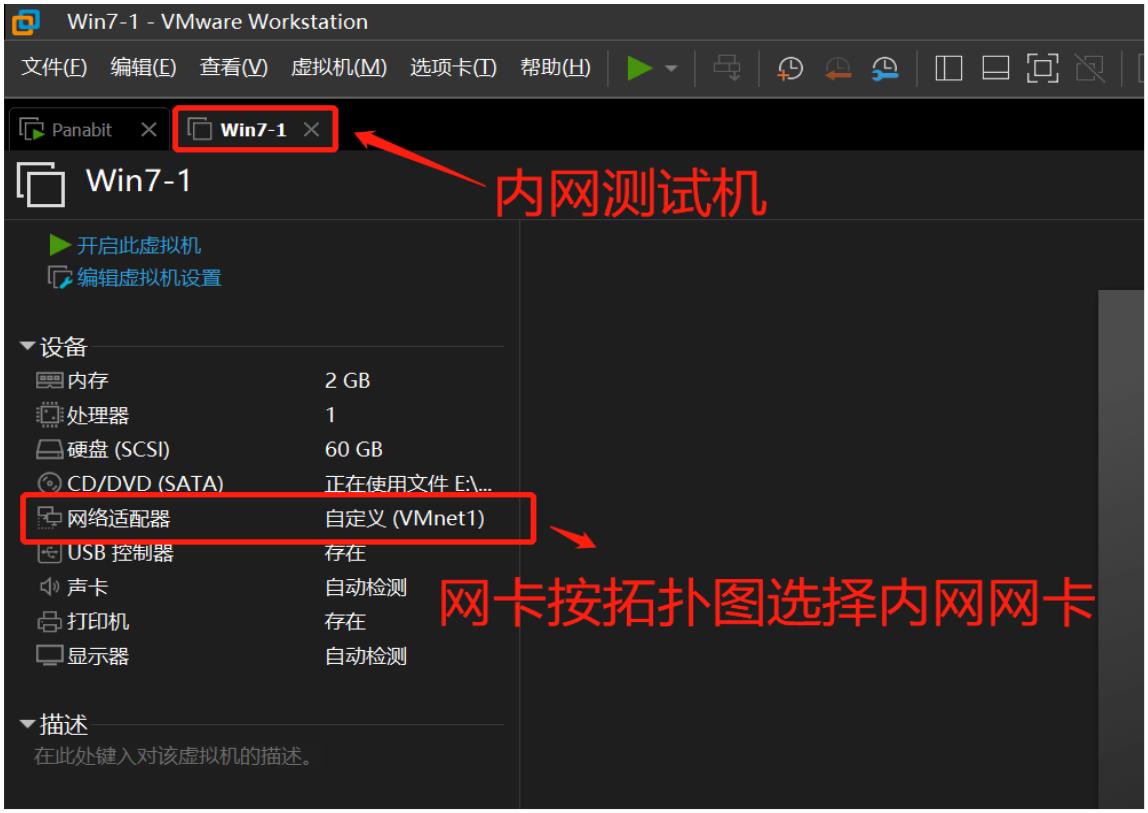
在虚拟机里至少安装一个电脑系统代表内网网段测试用,我这选的是 Win7,网卡类型
的选择和 IP 地址我都用前面展示的拓扑图来配置
5.3 网络接口配置
按拓扑图能看出,我们配置的三张网卡中第一张用于管理口,第二张是接内网,第三
张是接外网的,接下来咱们进行基础配置,实现内网访问外网
步骤一:接口的配置(网桥模式成对出现,内外网网卡对应)
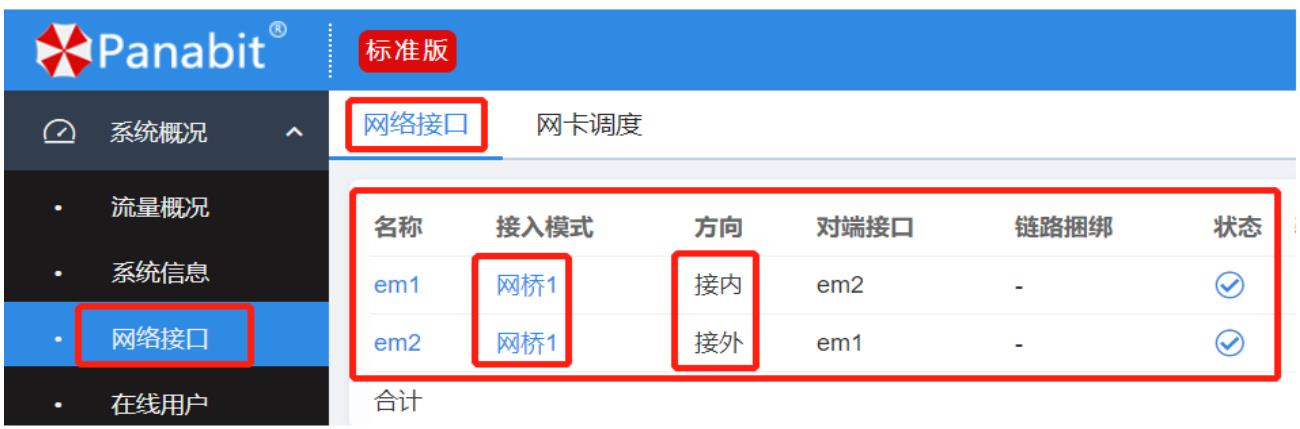
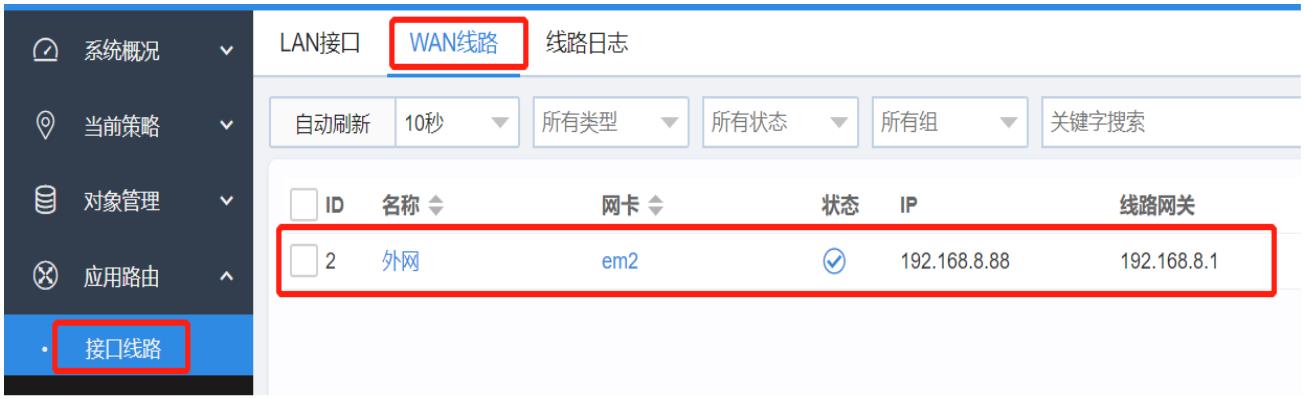
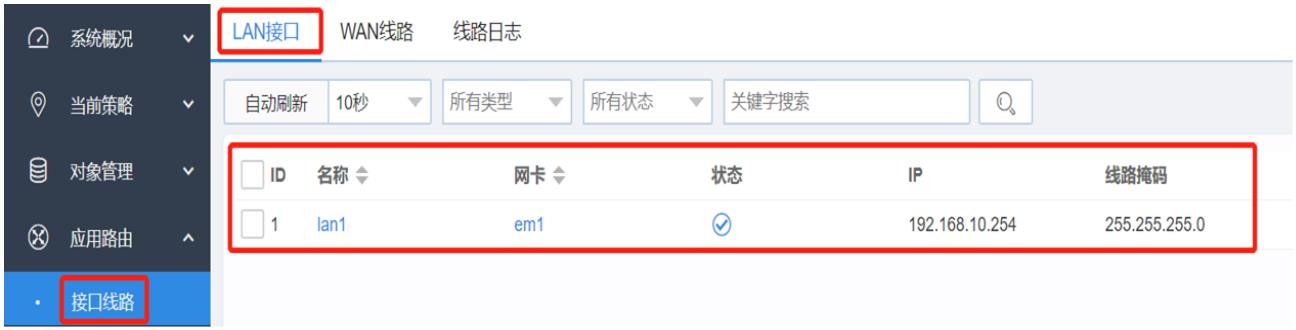
步骤二:接口线路(WAN 线路)配置:这里须填写能上外网的本机的 IP 段所属的 IP
地址,状态蓝色对钩图片说明正常
步骤三:接口线路(LAN 线路)配置:内网 IP 段可以自行配置,这可以是一个 IP、也
可以是 IP 段,也可以自动获取
步骤四:策略配置
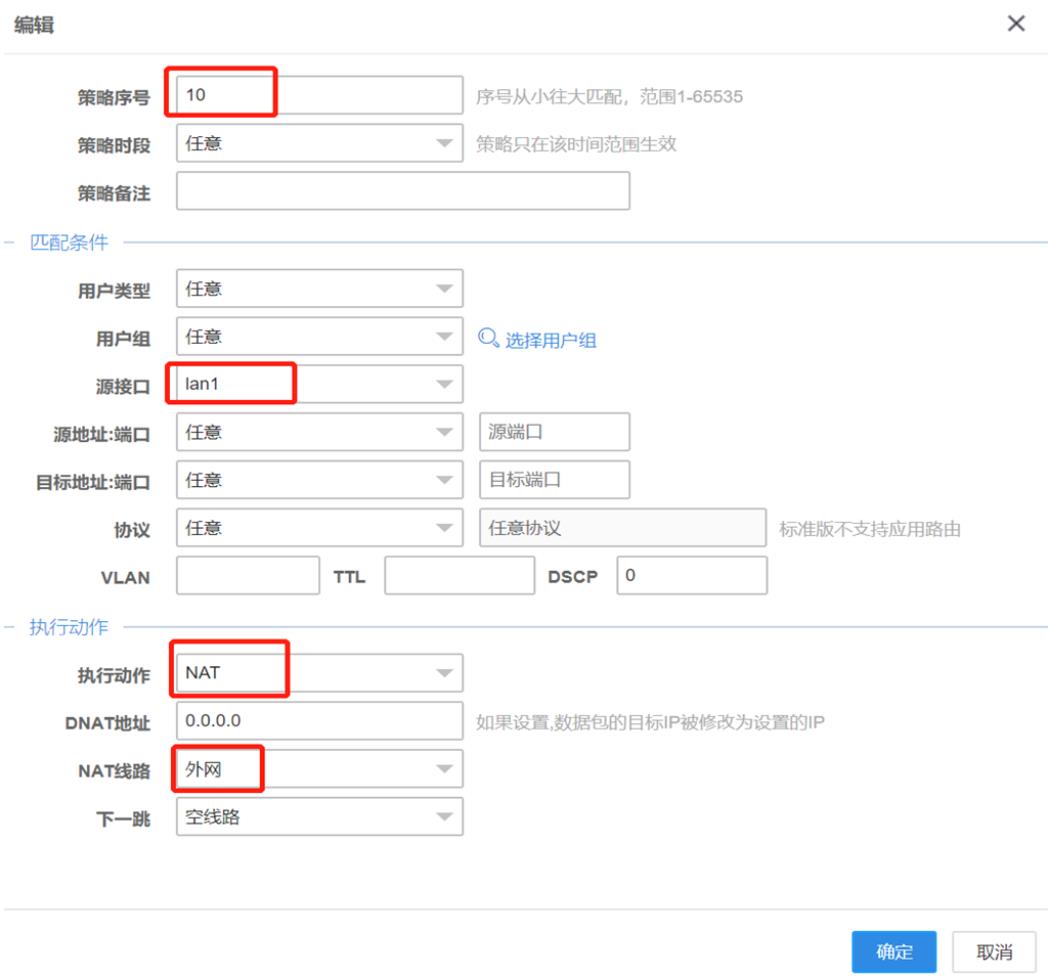
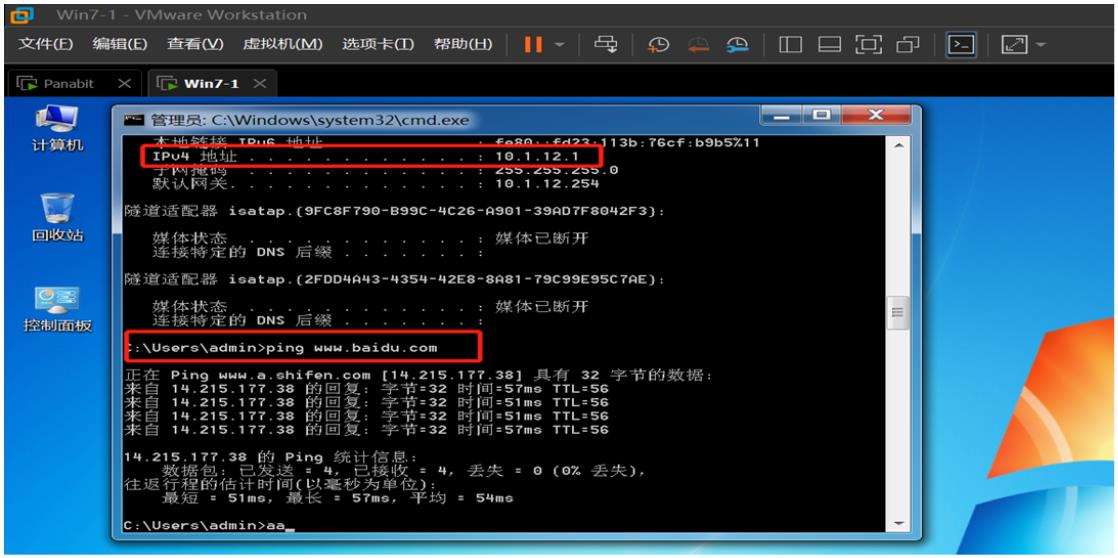
我这配置的是内网网段直接 NAT 外网实、现内网访问外网的目的
5.4 测试验证
通过以上步骤已顺利安装了 Panabit 软件,并配置了内网电脑过 Panabit 访问外网,
说明基础配置没有问题。接下来可以用 Panabit 软件对内网电脑实时监控和配置策略管
控。
Tags:
